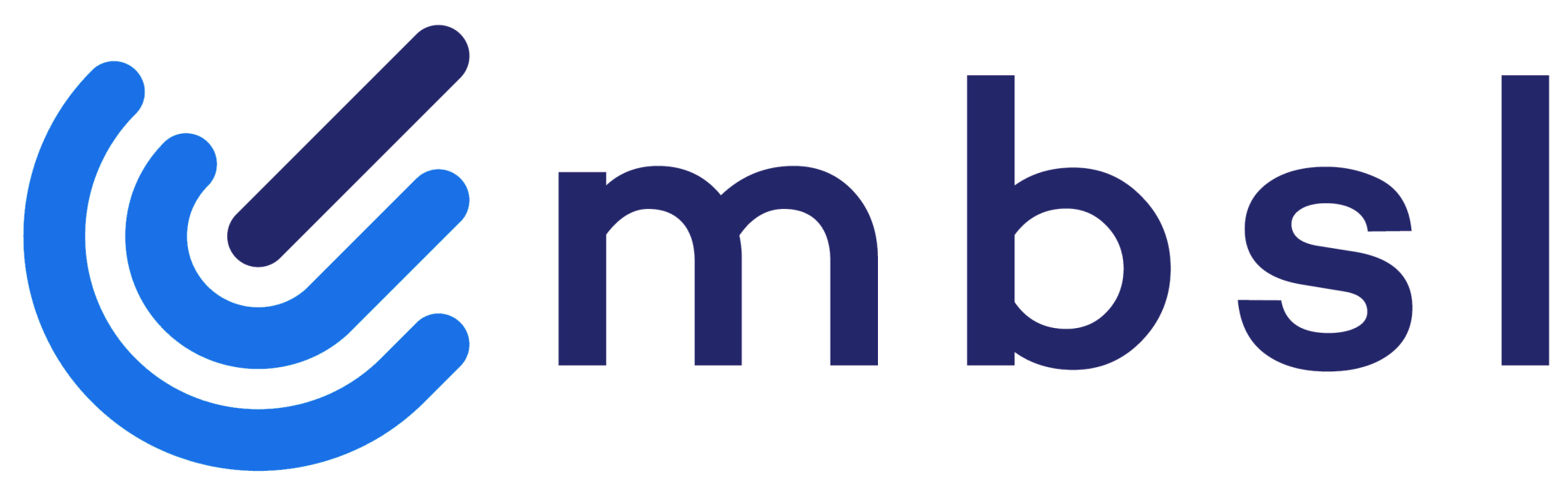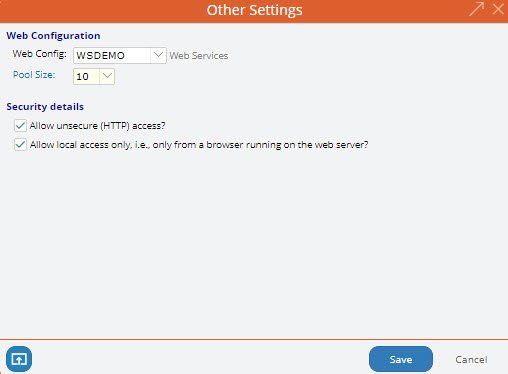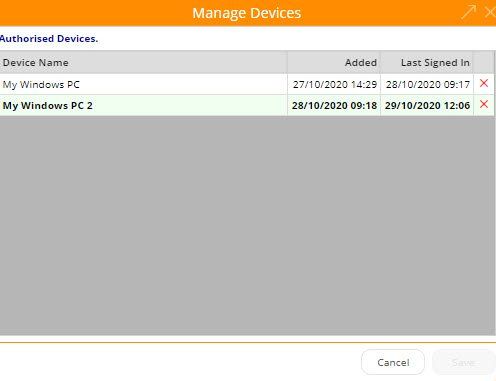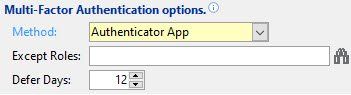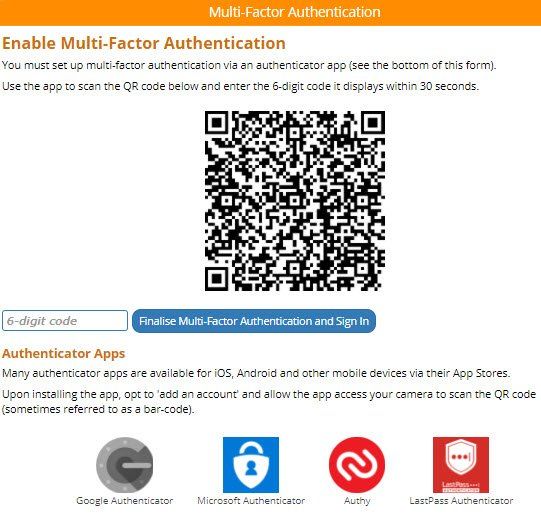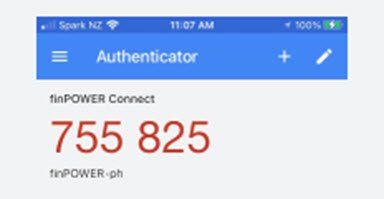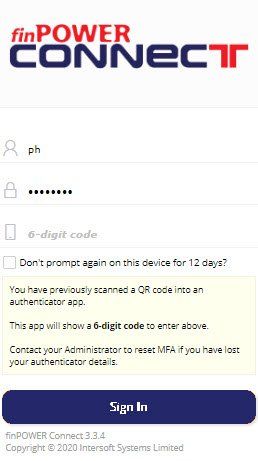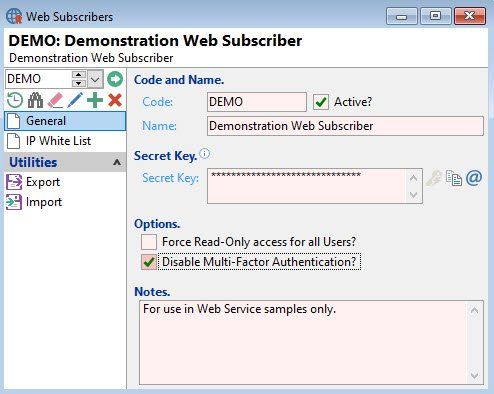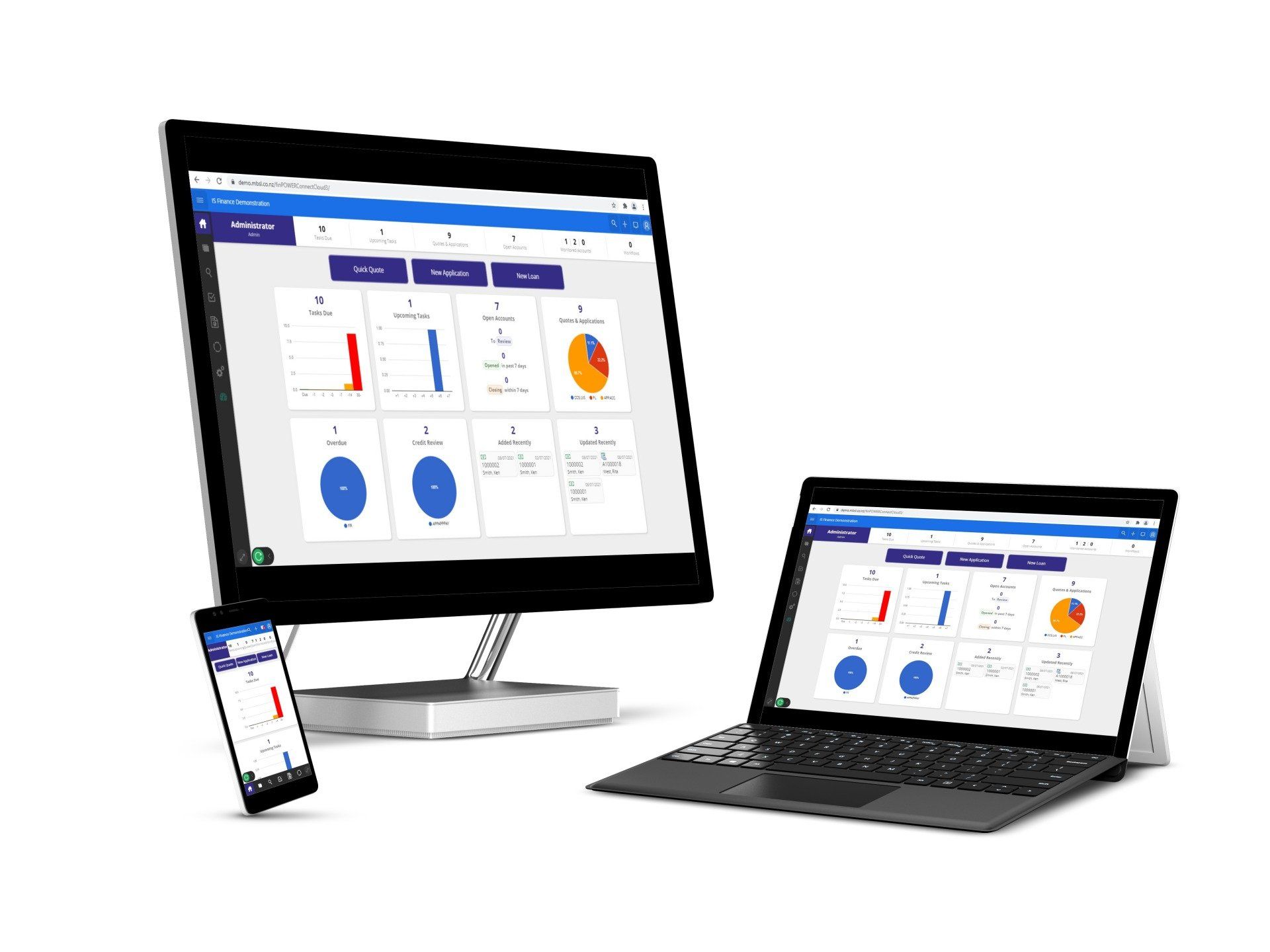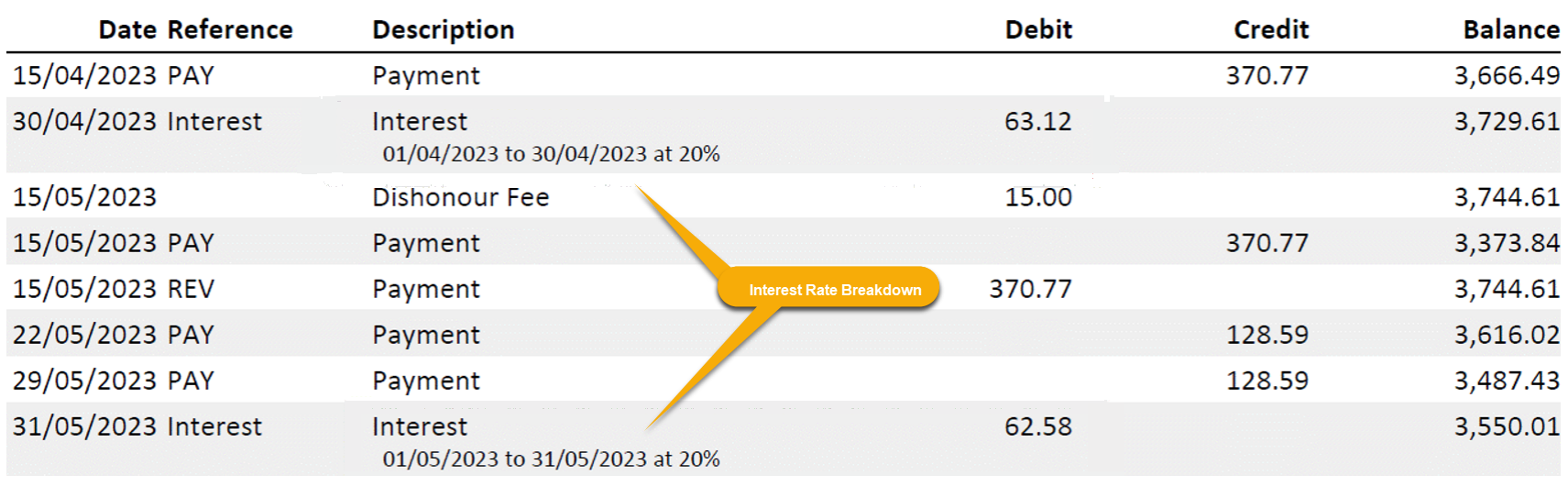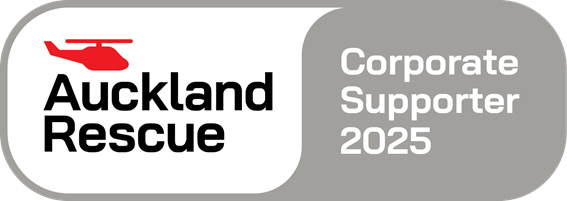Multi-Factor Authentication - an additional security layer for finPOWER Connect Cloud
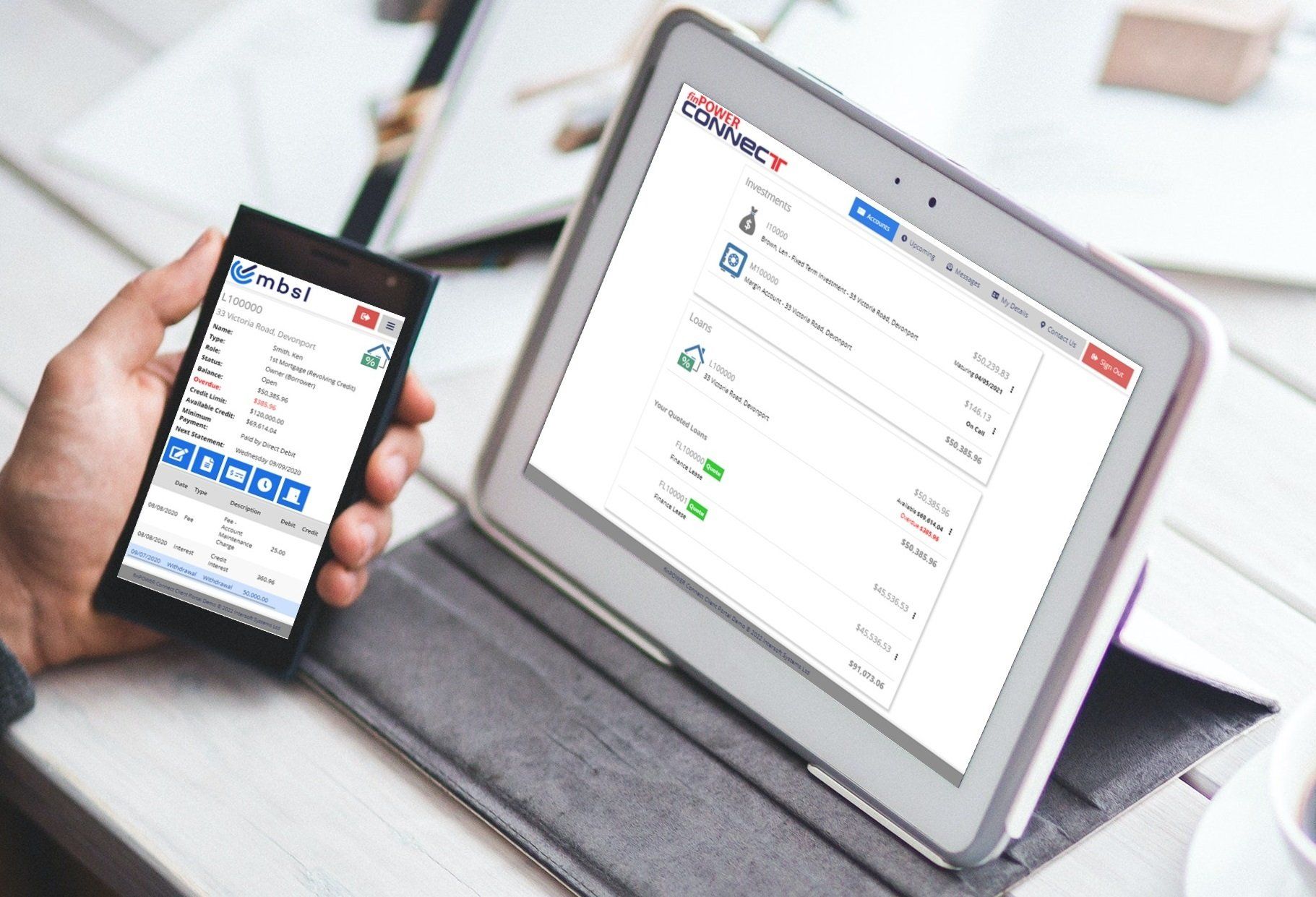
Web Administration Facilities
Both finPOWER Connect Cloud and Web Services have web-based Administration facilities.
These facilities do not support Multi-Factor Authentication. However, they can, and should in a production environment, be configured to "Allow local access only".
This means that the administration facilities can only be accessed via a browser running on the web server hosting the Web Services or finPOWER Connect Cloud.
WARNING: Version 3.03.04 introduces this option and it is enabled by default. This means that access to the Web Administration facilities, even for existing installations, will be restricted to a browser running on the web server.
Device Authorisation
Device Authorisation provides a mechanism by which, every time the User accesses finPOWER Connect Cloud from a new device (or web browser), they are sent a code via email that they must then enter to "authorise" that device.
This is a once-only form of Multi-Factor Authentication and has existed in finPOWER Connect Cloud since it was first launched. Users can view and maintain their list of authorised devices from the User menu, Manage Devices form (shown below) and, as of version 3.03.04, administrators can manage this list from the Web Access page of the Users form within finPOWER Connect desktop.
Note: Device Authorisation can be used in conjunction with the Multi-Factor Authentication functionality.
Multi-Factor Authentication Configuration
Email Code
Reliant on the User having a email address defined on their finPOWER Connect User record, the Email Code works the same as the Device Authorisation, whereby at the time of signing in, the User is sent a 6-letter code to their registered email address. To complete the sign-in process the User must enter the code within the validity period of 5 minutes.
Authenticator App
Reliant on the User having installed an Authenticator App on their mobile device, at the sign of time of signing in for the first time, the User is prompted to scan a QR code using the app and the camera on their device. The Authenticator app will generate a 6-digit code that changes every 30 seconds. The User is required to enter the code to complete the sign-in process.
After the initial sign-in, the User simply opens their Authenticator app and enters the latest 6-digit code that is displayed for their "finPOWER Connect" account.
Note:
This method relies on the Web Server hosting Web services to have an accurate date and time since the codes are time-sensitive.
Multi-Factor Authentication App Providers
Intersoft Systems have tested the below finPOWER Connect against the named Authenticator apps below. Each app differs slightly and there may be a requirement to sign up to use their services.
Signing into finPOWER Connect using MFA
The below 4 -step process is based on using the Google Authenticator. It is not necessary to have a Google Account to use this app.
1. The User signs in with their normal User Id and Password
2. When clicking the "Sign In" button, the User is prompted to scan a QR code using the App. The Google Authenticator app starts with "BEGIN SETUP" and then "Scan barcode" (these apps refer to bar codes and QR codes interchangeably):
3. With the camera turned on, once scanned, the app will display a continuing regenerating 6-digit code which is then entered into the MFA form in finPOWER Connect Cloud.
4. The User selects the "Finalise Multi-Factor Authentication and Sign In" button to sign in. Subsequent signing in will require the latest 6-digit code issued.
finPOWER Connect Cloud affords the option of a User not being prompted for an authentication code for a nominated numbers of days. This applies to the device that a User signs in from.
Multi-Factor Authentication Management
- In most instances Users will install Authenticator apps on their mobile devices. When a User looses access to the Authenticator app, they will be unable to sign in to finPOWER Connect. However, the Users form within finPOWER Connect desktop has a "Create Emergency Code" button on the Web Access page. When selected, this generates a 6-letter code that is valid for 2 minutes and can be relayed to the User to allow them to sign in.
- As Authenticator Apps retain "accounts" that are added when initial QR codes are scanned , a User will loose access to finPOWER Connect Cloud if a User's finPOWER Connect "account" within the app is deleted, or their mobile device is reset or lost. However, the Web Access page on the Users form within finPOWER Connect affords the option to "Reset Multi-Factor Authentication". When reset, the User is promoted to scan a replacement QR code at sign-in. The User should action immediately after their MFA is reset.
- When a password has been changed a User is directed back to the sign-in form.
- When a session expires due to inactivity, the User is required to enter a new MFA code. If not using an Authenticator app the User needs to click a button to send an email.
NB: Emailed codes are only valid for 5 minutes.
External Applications Accessing Web Services
Enabling Multi-Factor Authentication for finPOWER Connect Cloud will mean that any external applications accessing finPOWER Connect Web Services will fail to authenticate.
To remedy this, Multi-Factor Authentication can be disabled via the Web Subscriber record that the external application is using.
WARNING:
If you disable MFA on the Web Subscriber that finPOWER Connect Cloud is configured to use, the sign-in process will fail as this presents as a configuration error.
Multi-Factor Authentication is an uncomplicated, effective tool for strengthening login security, safeguarding your business and data against security threats.
Source: Author - Paul Hammond of Intersoft Systems Limited "Multi-Factor Authentication in finPOWER Connect Cloud" (Blog), 3 November 2020,
Need further information and/or assistance to setup and utilise MFA in finPOWER Connect ?